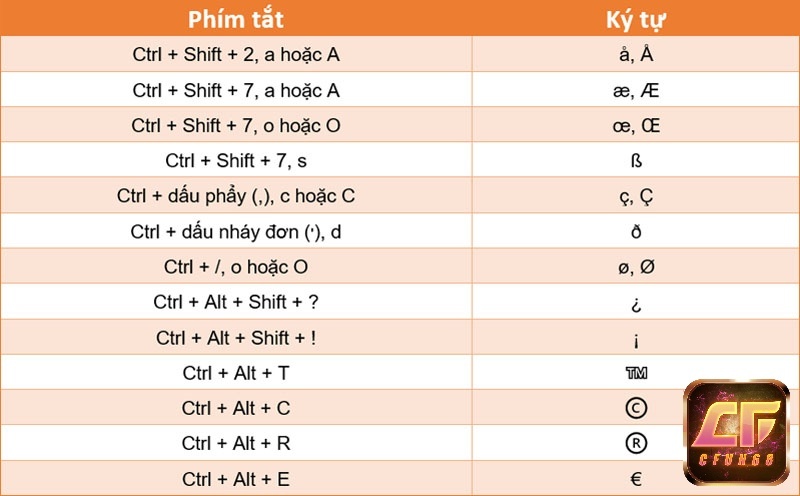Các phím tắt trong Word là công cụ hữu ích để tăng tốc độ làm việc, và tăng hiệu suất quá trình xử lý văn bản cho người dùng. Với nhiều tính năng đa dạng và phức tạp của Word, việc nắm vững các phím tắt sẽ giúp tiết kiệm thời gian và giảm sự phụ thuộc vào chuột. Hãy cùng cfun68.io điểm qua các phím tắt trong Word, chức năng của chúng qua sau đây nhé.
Các phím tắt trong Word với Ctrl
Các phím tắt trong Word với Ctrl là một công cụ mạnh mẽ để thao tác nhanh chóng và tiện lợi trong quá trình làm việc. Bằng cách kết hợp của phím Ctrl với các vị trí phím khác, bạn có thể thực hiện nhiều chức năng khác nhau mà không cần phải sử dụng chuột hoặc tìm kiếm trong menu. Cùng khám phá chức năng cơ các phím tắt trong Word với Ctrl có:
Phím tắt trong Word với Crtl cơ bản
Ctrl + N: Cụm phím chọn mở văn bản mới.
Ctrl + O: Lệnh mở file văn bản mới.
Ctrl + S: Lưu lại văn bản đã chỉnh sửa.
Ctrl + C: Sao chép nội dung văn bản.
Ctrl + X: Cắt nội dung văn bản.
Ctrl + V: Lệnh dán nội dung vừa sao chép hoặc cắt.
Ctrl + F: Lệnh tìm kiếm trong văn bản.
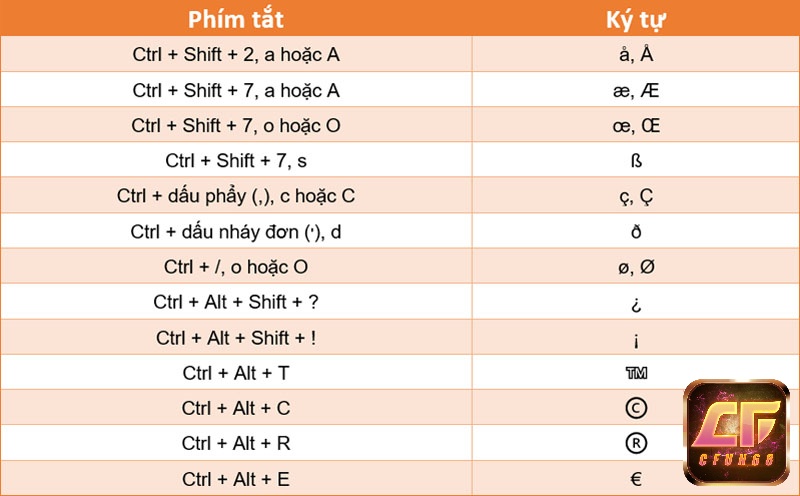
Ctrl + H: Mở hộp thoại thay thế từ hoặc cụm từ trong văn bản.
Ctrl + P: Lệnh mở cửa sổ thiết lập in ấn.
Ctrl + Z: Chọn hoàn tác thao tác thực hiện trước đó.
Ctrl + Y: Tiến tới thao tác tiếp theo.
Ctrl + E: Chọn căn giữa tài liệu.
Ctrl + L: Căn lề trái cho văn bản.
Ctrl + R: Cụm phím chọn để căn lề phải văn bản.
Phím tắt trong Word với Crtl nâng cao
Ctrl + W/F4: Đóng văn bản đang làm việc.
Ctrl + M: Thực hiện đầu dòng thụt vào 1 đoạn.
Ctrl + T: Lệnh thụt đầu dòng đoạn thứ 2 trở đi.
Ctrl + Q: Xóa toàn bộ định dạng căn lề của đoạn văn bản.

Ctrl + B: Làm chữ trở thành đậm khi đã bôi đen.
Ctrl + D: Chọn tùy chỉnh font chữ.
Ctrl + I: Làm chữ trở thành nghiêng trong đoạn văn bản đã chọn.
Ctrl + U: Các phím tắt trong Word với Ctrl chức năng bôi đen văn bản,
Ctrl + A: Lệnh chọn hết tài liệu toàn bộ.
Ctrl + =: Tạo chỉ số dưới.
Ctrl + Mũi tên: Di chuyển qua phải hoặc trái 1 kí tự.
Ctrl + Home: Lệnh d chuyển lên đầu văn bản.
Ctrl + End: Di chuyển xuống cuối văn bản nhanh chóng.
Ctrl + Tab: Chuyển qua các thẻ trong hộp thoại hiện tại.
Phím tắt trong Word với phím kết hợp Ctrl + Nhóm Fn
Ctrl + F2: Chọn để xem trước trước khi in (Print Preview).
Ctrl + F3: Thực hiện cắt một Spike.
Ctrl + F4: Đóng cửa sổ hiện tại.
Ctrl + F5: Lệnh khôi phục văn bản.
Ctrl + F6: Di chuyển đến văn bản kế tiếp.
Ctrl + F7: Lệnh di chuyển trên Menu hệ thống.
Ctrl + F8: Thay đổi kích thước cửa sổ menu.
Ctrl + F9: Chèn một trường trống.
Ctrl + F10: Thực hiện phóng to văn bản.
Ctrl + F11: Khóa một trường.
Ctrl + F12: Mở một file dữ liệu văn bản mới (tương đương với Ctrl + O).
Ctrl + Backspace: Xóa một từ phía trước.
Các phím tắt trong Word với Ctrl + Shift/Alt
Ctrl + Shift + C: Lệnh sao chép cho vùng dữ liệu.
Ctrl + Shift + V: Chọn dán định dạng vừa sao chép.
Ctrl + Shift + M: Xóa định dạng căn lề đầu dòng.
Ctrl + Shift + T: Xóa định dạng thụt dòng.
Ctrl + Shift + N: Mở cửa sổ mới ở dạng bình thường (Normal).
Ctrl + Shift + P: Mở cửa sổ mới ở dạng Print Layout.
Ctrl + Shift + =: Ký hiệu chỉ số trên.
Ctrl + Shift + F5: Chỉnh sửa bookmark.
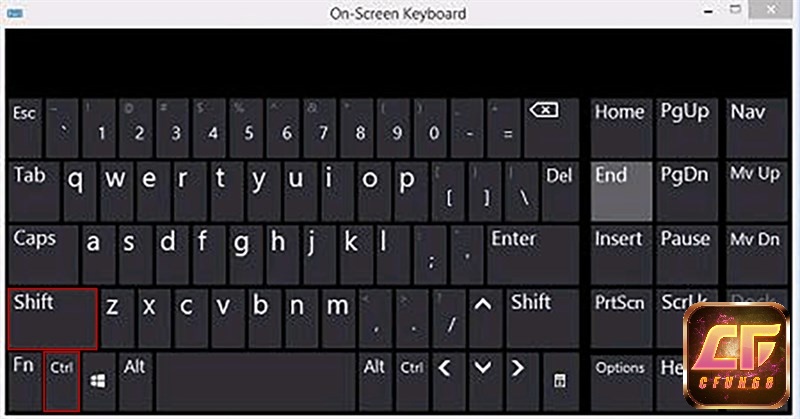
Ctrl + Shift + F10: Kích hoạt thanh thước kẻ.
Ctrl + Shift + →: Lựa chọn từ phía sau.
Ctrl + Shift + ←: Lựa chọn từ phía trước.
Ctrl + Alt + 1: Đặt văn bản đã chọn thành Heading 1.
Ctrl + Alt + 2: Đặt văn bản đã chọn thành Heading 2.
Ctrl + Alt + 3: Chọn ặt văn bản thành Heading 3.
Các phím tắt trong Word với cụm phím Shift và Alt
Shift + Tab: Di chuyển mục đã chọn.
Shift + F3: Chuyển đổi giữa chữ hoa và chữ thường.
Shift + F10: Chọn mở menu chuột phải đối tượng.
Shift + F12: Chọn cụm phím để lưu tài liệu (tương đương Ctrl + S).
Alt + Home: Di chuyển đến ô đầu tiên của bảng.

Alt + End: Chọn di chuyển đến ô cuối cùng dòng hiện tại.
Alt + F4: Chọn đóng văn bản mở.
Alt + F5: Thu nhỏ cửa sổ văn bản Word.
Alt + F10: Chọn hiển thị menu hệ thống.
Alt + F7: Kiểm tra lỗi chính tả và ngữ pháp trong văn bản tiếng Anh.
Các phím tắt trên dải băng
Vùng ribbon nhóm các tùy chọn liên quan lại với nhau trong tab của Word. Ví dụ, trên tab “Trang đầu”, nhóm “Phông chữ” gồm tùy chọn có “Màu Phông”. Bạn có thể nhấn phím tắt Alt để hiển thị lối tắt dải băng, được gọi là “Mẹo Phím”, như minh chứng dưới đây.
Đối với nhiều tùy chọn khác nhau trên dải băng, bạn có thể kết hợp chữ “Mẹo Phím” với phím Alt để tạo lối tắt được gọi là “Phím Truy nhập”. Ví dụ, nhấn Alt+H mở tab “Trang đầu” và cụm phím Alt+Q để di chuyển đến trường là “Cho Tôi Biết” hoặc là “Tìm kiếm bạn”.
Tùy theo phiên bản Microsoft 365 bạn đang sử dụng, trường văn bản “Tìm kiếm” có thể nằm ở trên cùng của cửa sổ ứng dụng và có thể được gọi là “Cho Tôi Biết”. Cả hai trường này cung cấp trải nghiệm gần như tương tự, nhưng có thể có một số tùy chọn và kết quả tìm kiếm khác nhau.

Trong các phiên bản mới của Office, hầu hết các phím tắt menu phím Alt phiên bản hoạt động. Tuy nhiên, bạn cần biết toàn bộ chuỗi phím tắt. Ví dụ, nhấn Alt nhấn phím menu như là E (Chỉnh sửa), V (Xem), I (Chèn), v.v. Một thông báo sẽ hiển thị cho biết bạn đang sử dụng phím truy nhập từ phiên bản cũ hơn. Nếu bạn biết toàn bộ chuỗi phím, bạn vẫn sử dụng tiếp chuỗi phím đó. Nếu không, hãy nhấn Esc và sử dụng “Mẹo Phím” thay thế.
Kết luận
Các phím tắt trong Word là công cụ hữu ích trong Word mà bất cứ ai cũng nên bỏ túi cho mình. Việc biết và sử dụng các phím tắt này sẽ giúp bạn thực hiện các thao tác nhanh chóng như sao chép định dạng, thay đổi kiểu chữ, di chuyển trong tài liệu và thực hiện các tác vụ khác một cách dễ dàng. Hãy tham khảo các phím tắt trong Word được chia sẻ trên đây của CFUN68 để vận dụng hiệu quả nhất khi cần nhé.