Các phím tắt trong Illustrator là một chủ đề vô cùng quan trọng đối với những ai làm việc với phần mềm thiết kế đồ họa này. Illustrator là một công cụ thiết kế đồ họa mạnh mẽ và được sử dụng rộng rãi trong các lĩnh vực sáng tạo. Tuy nhiên, để có thể vận dụng Illustrator một cách hiệu quả, việc làm quen và sử dụng thành thạo các phím tắt là một kỹ năng vô cùng quan trọng. Trong bài viết này, cùng cfun68.io tìm hiểu các phím tắt trong Illustrator thường dùng mà bạn nên biết.

Các phím tắt trong Illustrator cơ bản
Đầu tiên, chúng ta sẽ tìm hiểu về các phím tắt trong Illustrator cơ bản. Những phím tắt này là những công cụ thiết yếu mà mọi người dùng Illustrator đều cần phải nắm vững.
Ctrl + N: Tạo tài liệu mới. Đây là phím tắt giúp bạn nhanh chóng tạo ra một tài liệu mới để bắt đầu thiết kế.
Ctrl + O: Mở tập tin. Phím tắt này cho phép bạn mở một tập tin Illustrator đã có sẵn.
Ctrl + S: Lưu tập tin. Phím tắt quan trọng này giúp bạn lưu lại công việc của mình một cách nhanh chóng và dễ dàng.
Ctrl + Z: Hoàn tác. Đây là phím tắt cứu cánh khi bạn vô tình thực hiện một hành động không mong muốn. Nó cho phép bạn hoàn tác lại các thao tác trước đó.
Ctrl + Y: Làm lại. Nếu bạn vô tình hoàn tác quá nhiều, phím tắt này sẽ giúp bạn làm lại các thao tác đó.
Ctrl + C: Sao chép. Phím tắt này cho phép bạn sao chép các đối tượng, văn bản hoặc các thành phần khác trong Illustrator.
Ctrl + V: Dán. Sau khi sao chép, phím tắt này giúp bạn dán các thành phần đó vào tài liệu.
Nắm vững các phím tắt cơ bản sẽ là nền tảng quan trọng, giúp bạn tăng hiệu quả khi làm việc với phần mềm Illustrator. Việc làm quen và sử dụng thành thạo các phím tắt này sẽ giúp bạn tăng tốc độ và năng suất trong quá trình thiết kế.
Các phím tắt trong Illustrator: Phím tắt điều khiển công cụ và điều chỉnh

Để tăng tốc độ và hiệu quả của công việc dưới đây là hai loại phím tắt khác khi sử dụng các phím tắt trong Illustrator:
Các phím tắt trong Illustrator: Phím tắt điều khiển công cụ
Ngoài những phím tắt cơ bản, Illustrator còn cung cấp rất nhiều phím tắt để điều khiển các công cụ khác nhau. Việc nắm vững các phím tắt sẽ cho phép bạn dễ dàng chuyển đổi giữa các công cụ trong Illustrator mà không cần phải liên tục di chuyển chuột.
Selection Tool (V): Công cụ Selection. Phím tắt này cho phép bạn chọn và thao tác trực tiếp với các đối tượng trong tài liệu.
Direct Selection Tool (A): Công cụ Direct Selection. Phím tắt này giúp bạn chọn và chỉnh sửa các điểm neo, đường viền hoặc các thành phần riêng lẻ của một đối tượng.
Pen Tool (P): Công cụ Pen. Đây là công cụ hữu ích để vẽ các đường cong và đường thẳng một cách chính xác. Phím tắt P giúp bạn nhanh chóng chuyển sang công cụ này.

Type Tool (T): Công cụ Type. Phím tắt này cho phép bạn thêm và chỉnh sửa văn bản trong tài liệu.
Rotate Tool (R): Công cụ Rotate. Phím tắt này giúp bạn xoay các đối tượng một cách nhanh chóng. Sau khi chọn công cụ Rotate (R), bạn có thể kéo chuột quanh đối tượng để xoay nó theo hướng mong muốn. Giữ phím Shift khi xoay sẽ giữ góc xoay ở mức 15 độ.
Scale Tool (S): Công cụ Scale. Phím tắt này cho phép bạn điều chỉnh kích thước các đối tượng một cách nhanh chóng. Sau khi chọn công cụ Scale (S), bạn có thể kéo chuột để thay đổi kích thước đối tượng.
Zoom Tool (Z): ho phép bạn phóng to hoặc thu nhỏ để quan sát các chi tiết rõ ràng hơn..
Hand Tool (H): Cho phép di chuyển xung quanh trang khi đang phóng to.
Eyedropper Tool (I): Cho phép lấy màu từ một vị trí trên trang.
Rectangle Tool (M): Công cụ Rectangle. Bạn có thể vẽ các hình chữ nhật hoặc hình vuông một cách nhanh chóng nhờ phím tắt này.
Ellipse Tool (L): Cho phép vẽ các hình tròn và hình ellipse.
Shift + Drag: Giữ Shift khi kéo các công cụ hình học sẽ tạo ra các hình dạng có tỷ lệ cố định.
Những phím tắt này giúp bạn nhanh chóng chuyển đổi giữa các công cụ khác nhau mà không cần phải di chuyển con chuột, tăng tốc độ làm việc đáng kể.
Các phím tắt trong Illustrator: Phím tắt điều chỉnh
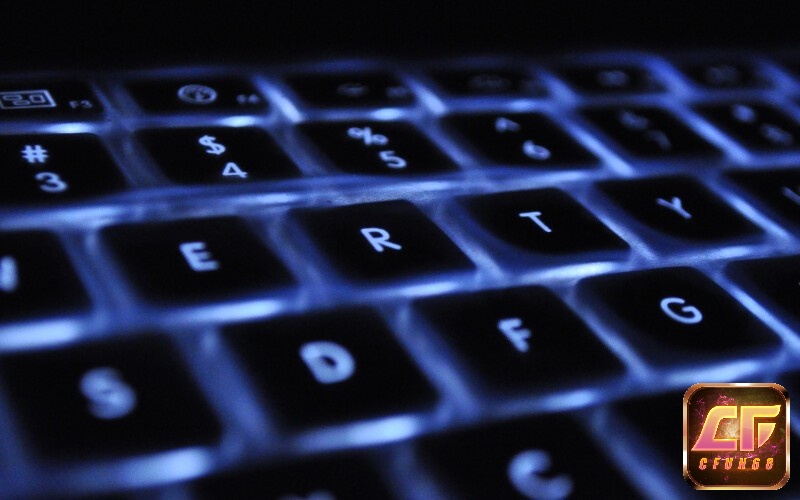
Ngoài những phím tắt cơ bản và phím tắt điều khiển công cụ, Illustrator còn cung cấp nhiều phím tắt hữu ích để điều chỉnh các đối tượng trong tài liệu.
Shift + : Giữ phím Shift khi thay đổi kích thước của đối tượng sẽ giữ nguyên tỷ lệ của đối tượng. Điều này rất hữu ích khi bạn muốn thay đổi kích thước mà không làm biến dạng đối tượng.
Alt/Option + : Giữ phím Alt/Option khi sử dụng các công cụ như Selection, Scale, Rotate sẽ cho phép bạn nhân bản đối tượng thay vì chỉ thao tác trên đối tượng gốc.
Ctrl/Cmd + : Giữ phím Ctrl/Cmd khi di chuyển đối tượng sẽ giúp bạn di chuyển đối tượng theo lưới (grid). Điều này rất hữu ích khi bạn muốn căn chỉnh các đối tượng một cách chính xác.
Những phím tắt này giúp bạn tăng tính chính xác và linh hoạt khi thao tác với các đối tượng trong Illustrator.
Lợi ích của việc sử dụng các phím tắt trong Illustrator
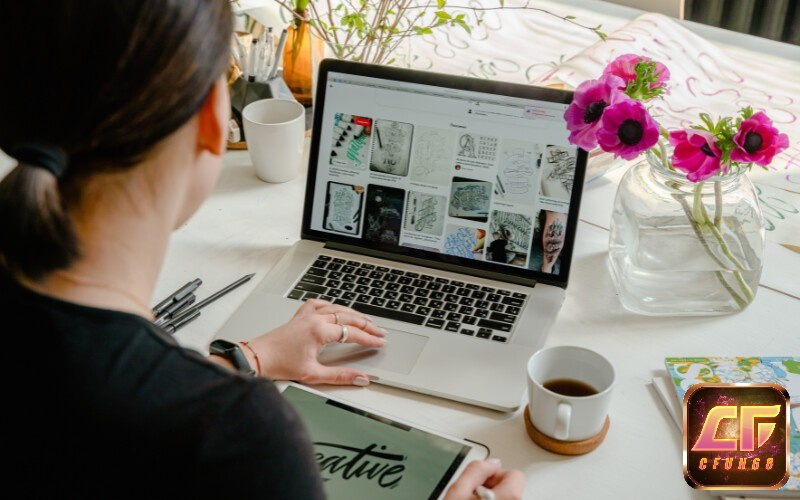
Việc sử dụng thành thạo các phím tắt trong Illustrator mang lại nhiều lợi ích cho người dùng:
Tăng tốc độ làm việc: Khi bạn không phải di chuyển chuột liên tục để chọn các công cụ, mà chỉ cần sử dụng các phím tắt, quá trình thiết kế sẽ diễn ra nhanh hơn.
Nâng cao hiệu quả và năng suất: Với việc sử dụng thành thạo các phím tắt, bạn có thể hoàn thành các tác vụ một cách nhanh chóng và hiệu quả hơn. Điều này giúp bạn tiết kiệm thời gian và tăng năng suất lên rất nhiều.
Bài viết trên đã cung cấp cho bạn các phím tắt trong Illustrator thường gặp và chức năng của nó. Những phím tắt này chỉ là một phần nhỏ trong arsenal công cụ mà Illustrator cung cấp, nhưng chúng thực sự là những công cụ vô cùng hữu ích để tăng tốc độ và hiệu quả trong công việc thiết kế. Cảm ơn bạn đã theo dõi bài viết bày của cfun68.io và chúc các bạn nhanh chóng trở thành một chuyên gia trong việc sử dụng Illustrator.



